Apple rolls out a new product, software update, and quite new things. This happens in an annual event that happens nearly around the same time every year. To be specific, Apple calls this event WWDC which is mostly held between June and July. While Apple have more other events except this, but it’s probably the most important and most interesting one that users wait. This event probably introduces new apps, products, softwares and more. What’s the most interesting part for Mac users is the macOS update. In this post, I’ll show how to Install macOS Catalina on Unsupported Mac.
- Install Mac Os On Unsupported Mac
- Install Macos Sierra On Unsupported Mac
- How To Install Macos On Unsupported Mac
- Install Macos Catalina On Unsupported Mac
- Install Macos Catalina On Unsupported Mac
While every computer needs an operating system like Windows for PC, Macs also need an operating system. In this case, Apple made macOS for Mac. Since Apple has launched Mac, Apple has also rolled out macOS like Windows for PC. So Apple started rolling out versions of macOS and after versions of macOS, now Apple has rolled out macOS Catalina. First, we’ll know-hows macOS Catalina and what’s new in it.
Install Mac Os On Unsupported Mac
So I began to search. And was I reassured by the dozens of Mac-afficionados already running the macOS Big Sur beta1 on their unsupported MacBooks and Mac Minis. Well then, with all those people already installing the beta on their unsupported Macs, I started to work on it for mine. Step 3: Open the macOS Big Sur Patcher file. Step 4: Insert USB Drive. Step 5: Install macOS Bir Sur on Unsupported Mac. Install macOS Big Sur on unsupported Mac: Some common errors and their fix. Wi-fi still not working. Big Sur is very slow. How to speed up macOS Big Sur. Install macOS normally onto the desired volume. When the install completes, reboot back onto the installer drive. This time, open the 'macOS Post Install' application. In the application, select the Mac model you are using. The optimal patches will be selected for you based on the model you select.
The macOS Catalina is the new version after macOS Mojave. From macOS Mojave to macOS Catalina, Apple says it provides more of what a user needs and even better the experience. The hugest update which has come to macOS Catalina is the operating of the most popular iTunes app. The most common and most used app that every user knows about is iTunes. It has now been separated to three popular and specific apps that are Apple Music, Apple TV, Apple Podcast. While before this, iTunes was managing all these three functions, but now Apple has made specific app for specific purpose.
macOS Catalina
Install Macos Sierra On Unsupported Mac
The Mac is now more powerful with the new macOS. With the iTunes being used for a pretty while now, there’s no iTunes anymore. iTunes is now officially disappeared from Mac and instead, three apps have taken its place. All of these apps are amazing and is designed to make the experience better. All of your data is now split into its relative app like music into Apple Muisc, movies into Apple TV and podcasts into Apple Podcast. Moreover, iCloud will now sync across your devices as typical and you can take backup, do a restore, sync and do whatever you’d in iTunes before.
With the most music possible, Apple has put around 60 million music and songs into the Apple Music. While it’s probably not free but has a enough trail to check and see if it’s worth in your eyes. The most beautiful feature is, yo can create playlist and importantly download the songs offline officially. Like this, the Apple TV is now much updated and users are able to do more than iTunes.
The Apple TV let us watch and download it offline and also discover and see what’s trending. And you can do these things across your device such as start a movie in your iPhone and continue playing it in your Mac. The only thing which is required is that you’ll need an Apple ID. With that, you do not need much else except the subscription.
These are the most massive updates that have come to the macOS but they are definitely not the only update.
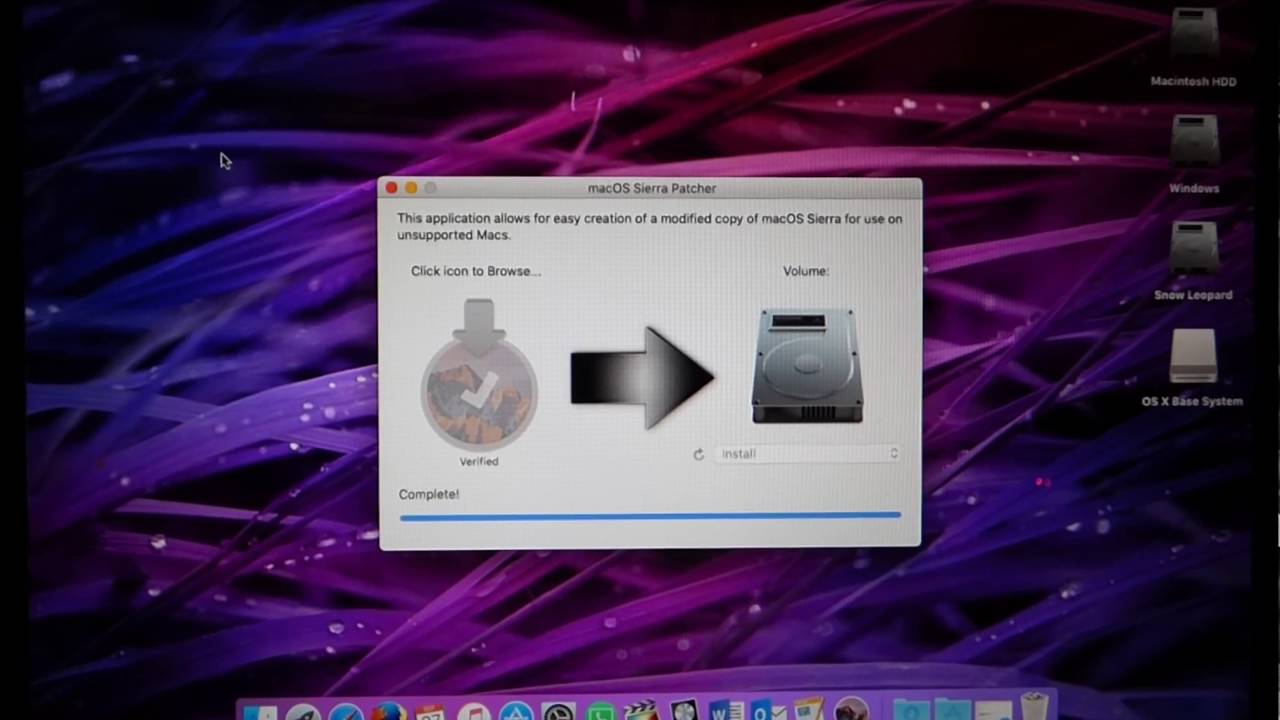
macOS Catalina Supported & Unsupported List
With the release of macOS High Sierra and even before, Apple started to take down older Macs. That means, Apple started discontinuing support for older Macs, so they can’t install the new version of macOS. Like when macOS High Sierra was released, Apple released the list of the uncompatible list that they can’t install macOS High Sierra on. The same is with macOS Catalina and is continuing. With the macOS Catalina, Apple increase and is also increasing the list of unsupported Macs.
Now most users call for support and ask Apple to continue support. But Apple responded with a sorry message, stating they can’t because older Macs aren’t able to install. They have a lack of power and performance. That’s why we have did this. This makes sense because as Apple is improving and adding new things and features, it’s requires more resources and power to work with those.
On the other hand, Windows users can install macOS Catalina and other versions of macOS on VMware and also install macOS Catalina on VirtualBox. Regardless of their operating system and even computer, they are able to install macOS on Windows. Instead, Mac users can’t install macOS due to the Apple support. In this post, I’ll show how to install macOS Catalina on unsupported Mac.
DosDude Catalina Patcher
While you can’t install macOS Catalina officially on your unsupported Mac but thanks to the Catalina Patcher third-party tool. The macOS Catalina Patcher tool will definitely work fine to install macOS on the above unsupported Mac. This problem is occurring for thousands and maybe a million Mac users, so there’s a should be a solution.
Like we described, it helps us install macOS Catalina on unsupported Mac. This particularly patches macOS like macOS Unlocker on VMware and makes it possible to install macOS Catalina. It’s somehow similar to installing macOS Catalina officially but has some changes but overall, it’s pretty easy to do. This is the only solid solution for this and there’s no other way as of now to install macOS Catalina on unsupported Mac. Anyway you install macOS Catalina on these unsupported Mac and how it work really depends on the hardware of your Mac.
The macOS Catalina Patcher works on the following list of unsupported Mac.
How To Install Macos On Unsupported Mac
- Early-2008 or newer Mac Pro, iMac, or MacBook Pro:
- MacPro3,1
- MacPro4,1
- MacPro5,1
- iMac8,1
- iMac9,1
- iMac10,x
- iMac11,x (systems with AMD Radeon HD 5xxx and 6xxx series GPUs will be almost unusable when running Catalina.)
- iMac12,x (systems with AMD Radeon HD 5xxx and 6xxx series GPUs will be almost unusable when running Catalina.)
- MacBookPro4,1
- MacBookPro5,x
- MacBookPro6,x
- MacBookPro7,x
- MacBookPro8,x
- Late-2008 or newer MacBook Air or Aluminum Unibody MacBook:
- MacBookAir2,1
- MacBookAir3,x
- MacBookAir4,x
- MacBook5,1
- Early-2009 or newer Mac Mini or white MacBook:
- Macmini3,1
- Macmini4,1
- Macmini5,x (systems with AMD Radeon HD 6xxx series GPUs will be almost unusable when running Catalina.)
- MacBook5,2
- MacBook6,1
- MacBook7,1
- Early-2008 or newer Xserve:
- Xserve2,1
- Xserve3,1
What You’ll Need
To get started, we need the following files.
- At least 12GB or 16GB USB Flash Drive
- macOS Catalina File
- Backup of your Mac
How to Install macOS Catalina on Unsupported Mac
Installing macOS Catalina on a supported Mac will work pretty fine but how it performs on an unsupported Mac really depends on your Mac. Specifically how much old your device is and what are the specs. In terms of the installation, we may show the steps but we never advice to do or not to so you may do it at your own risk.
Step One – Install macOS Catalina Patcher Tool
With those said, when you’ve filled the requirments, make the files ready and proceed with the steps.
After you’ve macOS Catalina Patcher Tool, fire it up. Then click Continue.
At this point, you’ll need macOS Catalina DMG file. If you have already downloaded, browse it and select it. But if you don’t select Download a copy.
While I chose the Download a Copy so I’ll select the Start Download. This will download macOS Catalina installer file.
After its done, you’ll see three methods of installation. Now connect a USB and select the create a macOS Catalina bootable USB installer method and click Start.
When the USB drive is created, connect the drive into the unsupported Mac you want to install macOS Catalina. Switch on the Mac and hold down the Option key. When you’ll enter into the startup manager, select the bootable USB drive with the arrow key and click Return.
In this screen, select Disk Utility and format the drive as APFS. This is particularly for if you’re upgrading from the older versions of macOS which doesn’t have APFS.
When you’re done, close the window and on the window, select Reinstall macOS now. After this step, the macOS Catlaina installation will be there so it’s quite easy to proceed with that.
The installation will be done then. During that, it will reboot so after the restart, when you’re in the macOS Recovery environment, click on macOS Post Install. The patcher will automatically install the relevent patch so click on Apply Patches and let it install completely. Vector ayam goreng cdr.
Once its done, it will reboot so let it do and you should be now able to set up Mac like normal.
Install Macos Catalina On Unsupported Mac
Congrats on installing macOS Catalina on your unsupported Mac. The macOS Catalina should work fine if your Mac is enough powerful to run macOS. Just like I said, the older Mac which runs older Macs doesn’t require much power and resouces but macOS Catalina requires some resource. While this isn’t a permenant solution but it’s probably a limited and worth trying solution. And when a newer version of macOS Catalina is released, it might fail or damage the installation.
Install Macos Catalina On Unsupported Mac
That’s all to there it is. With this trick, you should have macOS Catalina in hands but if you don’t let us know in the comments.