MacOS Catalina Download and Install for your computer - on Windows PC 10, Windows 8 or Windows 7 and Macintosh macOS 10 X, Mac 11 and above, 32/64-bit processor, we have you covered.
- 1.) Either put your physical install disk in to your DVD drive, mount your ISO to a folder on your PC or 7-Zip extract the ISO to a new folder. If you have Windows 10 simply right click and select open in Windows Explorer. If you have Windows XP/Vista/7 you will need to use 7-ZIP to extract the files from your ISO.
- Step 4: Install Windows. To finish the installation, you have to follow the onscreen instructions. Take a long breath — the next 12 steps may seem like climbing Everest, but it’s much easier than you think. Here’s how to install Windows on a Mac: Choose your ISO file and click the Install button.
However, with the release of Boot Camp 5.0 for Mac OS X 10.8 Mountain Lion in version 10.8.3, only 64-bit versions of Windows 7 and Windows 8 are officially supported. Boot Camp 6.0 added support for Windows 10. Boot Camp 6.1, available on macOS 10.12 Sierra and later, will only accept new installations of Windows 7 and later; this requirement. Install Windows 10 on an external HDD or SSD with Boot Camp on Catalina (10.15) or Big Sur (11.1) UPDATE 01/2021.
Boot Camp Assistant User Guide
Catalina Bootcamp Windows 10 Error
You can use Boot Camp Assistant to install Windows 10 on your Intel-based Mac.
You need an external USB drive to install Windows on older Mac computers. To find out whether you have a Mac that requires an external USB drive, see the “Learn more” section in the Apple Support article Install Windows 10 on your Mac with Boot Camp Assistant. If your Mac is a newer model that doesn’t require a USB drive, follow the instructions in Install Windows on your newer Mac using Boot Camp instead.
What you need
The keyboard and mouse or trackpad that came with your Mac. (If they aren’t available, use a USB keyboard and mouse.)
A blank 16 GB or larger external USB 2 flash drive, formatted as MS-DOS (FAT).
To format an external USB drive as MS-DOS (FAT), use Disk Utility, located in /Applications/Utilities. In Disk Utility, choose View > Show All Devices, select the USB drive in the sidebar, then click Erase in the toolbar. In the dialog, enter a name for the drive, choose MS-DOS (FAT) from the Format pop-up menu, choose Master Boot Record from the Scheme pop-up menu, then click Erase.
A full-installation, 64-bit version of Windows 10 on a disk image (ISO file) or other installation media.
You can download a Windows 10 Disc Image (ISO File) from Microsoft.
Sufficient free storage space on your startup drive. For information about the amount of free space needed, see the Apple Support Article Install Windows 10 on your Mac with Boot Camp Assistant.
Before you begin
Before you install Windows, make sure you back up important files.
You can use Time Machine or any other method to back up your files. For information about backing up files, see Back up your files with Time Machine and Ways to back up or protect your files.
Perform the installation
Do the following steps in order.
Step 1: Check for software updates
Before you install Windows, install all macOS updates.
On your Mac, log in as an administrator, quit all open apps, then log out any other users.
Choose Apple menu > System Preferences, click Software Update, then install all available updates.
If your Mac restarts after installing an update, open Software Update again to install any additional updates.
Install Windows 7 On Mac Catalina Os
Step 2: Prepare your Mac for Windows
Boot Camp Assistant prepares your Mac by creating a new partition for Windows named BOOTCAMP and downloading the Boot Camp support software.
Important: If you’re using a Mac notebook computer, connect it to a power source before continuing.
Connect an external USB drive or insert a flash drive into the USB port on your Mac; keep it connected or inserted while you install Windows and the Windows support software.
On your Mac, open Boot Camp Assistant , located in /Applications/Utilities.
At the introduction screen, click Continue.
The system is checked for total available disk space. Older Time Machine snapshots and cached iCloud files are removed to make space for Boot Camp. This process may take a long time to complete (you can click the Stop button to skip this process).
At the Select Tasks step, select all the tasks, then click Continue.
At the Create Bootable USB Drive for Windows Installation step, choose the Windows ISO image and the USB drive, then click Continue.
The Windows files are copied to the USB drive. This process may take a long time to complete (you can click the Stop button to interrupt this process).
At the Create a Partition for Windows step, specify a partition size by dragging the divider between the macOS and Windows partitions. If you have multiple internal hard drives, you can select a different hard drive from the one running macOS and create a single partition on that drive to use solely for Windows.
Click Install.
When this step is complete, the Windows installer starts.
Step 3: Install Windows
In the Windows installer, follow the onscreen instructions.
When you’re asked where to install Windows, select the BOOTCAMP partition (you may need to scroll through the list of partitions to see it), then click Next.
WARNING: Do not create or delete a partition, or select any other partition. Doing so may delete the entire contents of your macOS partition.
Continue following the onscreen instructions to finish installing Windows.
After you install the Windows software, your Mac automatically restarts using Windows.
Follow the onscreen instructions to set up Windows.
Step 4: Install Boot Camp on Windows
After installing Windows, Boot Camp drivers that support your Mac hardware start installing.
Note: If the support software doesn’t install automatically, you need to install it manually. For instructions, see the Apple Support article If the Boot Camp installer doesn't open after using Boot Camp Assistant.
In the Boot Camp installer in Windows, follow the onscreen instructions.
Important: Do not click the Cancel button in any of the installer dialogs.
If a message appears that says the software you’re installing has not passed Windows Logo testing, click Continue Anyway.
You don’t need to respond to installer dialogs that appear only briefly during installation, but if a dialog asks you to install device software, click Install.
If nothing appears to be happening, there may be a hidden window that you must respond to. Look behind open windows.
When the installation is complete, click Finish, then click Yes to restart your Mac.
After your Mac restarts, follow the instructions for any other installers that appear.
Boot Camp Assistant User Guide
You can use Boot Camp Assistant to install Windows 10 on your Intel-based Mac.
Newer Mac computers use a streamlined method to install Windows on your Mac. To find out whether your Mac uses this method, see the “Learn more” section in the Apple Support article Install Windows 10 on your Mac with Boot Camp Assistant. If your Mac is an older model that requires an external USB drive, follow the instructions in Install Windows on your older Mac using Boot Camp instead.
What you need
Catalina Bootcamp Windows 10 Issues
The keyboard and mouse or trackpad that came with your Mac. If they aren’t available, use a USB keyboard and mouse.
A full-installation, 64-bit version of Windows 10 on a disk image (ISO file) or other installation media.
You can download a Windows 10 Disc Image (ISO File) from Microsoft.
Sufficient free storage space on your startup drive. For information about the amount of free space needed, see the Apple Support Article Install Windows 10 on your Mac with Boot Camp Assistant.
Before you begin
Before you install Windows, make sure you back up important files.
You can use Time Machine or any other method to back up your files. For information about backing up files, see Back up your files with Time Machine and Ways to back up or protect your files.
Perform the installation
On your Mac, do the following steps in order.
Step 1: Check for software updates
Before you install Windows, install all macOS updates.
On your Mac, log in as an administrator, quit all open apps, then log out any other users.
Choose Apple menu > System Preferences, click Software Update, then install all available macOS updates.
If your Mac restarts after installing an update, open Software Update again to install any additional updates.
Step 2: Prepare your Mac for Windows
Boot Camp Assistant prepares your Mac by creating a new partition for Windows named BOOTCAMP and downloading the Boot Camp support software.
Important: If you’re using a Mac notebook computer, connect it to a power source before continuing.
On your Mac, open Boot Camp Assistant , located in /Applications/Utilities.
At the Introduction screen, click Continue.
The system is checked for total available disk space. Jph english grammar book pdf in hindi. Older Time Machine snapshots and cached iCloud files are removed to make space for Boot Camp. This process may take a long time to complete (you can click the Stop button to skip this process).
If you have only one internal disk, choose the Windows ISO image, specify the partition size by dragging the divider between the macOS and Windows partitions, then click Install.
If you have multiple internal disks, follow the onscreen instructions to select and format the disk you want to install Windows on and to choose the Windows ISO image.
If you select your startup disk: You can create an additional partition for Windows. Specify the partition size by dragging the divider between the macOS and Windows partitions.
If you select an APFS-formatted disk: You can either create an additional partition on the disk for Windows, or erase the entire disk and create a partition for Windows. If you choose to create an additional partition, specify the partition size by dragging the divider between the macOS and Windows partitions.
If you select a non-APFS-formatted disk: You can erase the entire disk and create a partition for Windows.
If Boot Camp is already present on the disk you select, you also have the option to uninstall it.
Catalina Boot Camp Windows 10 64-bit
When this step is complete, the Windows installer starts.
Step 3: Install Windows
In the Windows installer, follow the onscreen instructions.
When the installation is finished, your Mac automatically restarts using Windows.
Follow the onscreen instructions to set up Windows.
Step 4: Install Boot Camp on Windows
After installing Windows, Boot Camp drivers that support your Mac hardware start installing.
Note: If the support software doesn’t install automatically, you need to install it manually. For instructions, see the Apple Support article If the Boot Camp installer doesn't open after using Boot Camp Assistant.
How To Install Bootcamp Catalina
In the Boot Camp installer in Windows, follow the onscreen instructions.
Important: Do not click the Cancel button in any of the installer dialogs.
If a message appears that says the software you’re installing has not passed Windows Logo testing, click Continue Anyway.
You don’t need to respond to installer dialogs that appear only briefly during installation, but if a dialog asks you to install device software, click Install.
If nothing appears to be happening, there may be a hidden window that you must respond to. Look behind open windows.
When the installation is complete, click Finish.
After your Mac restarts, follow the instructions for any other installers that appear.
Catalina Boot Camp Windows 10 Xp
Catalina Boot Camp Windows 10 Iso
Why we should create a Windows 10 bootable USB on Mac? Having a bootable Windows USB makes it very easy to install or conduct repairs on Windows based computers. It gives you a portable installation drive that you can carry with you wherever you go, and all you need is a USB flash drive with adequate storage, and the appropriate Windows ISO file. The benefits of creating such a bootable USB are obvious: convenience, speed and portability. As such, this is an essential tool for IT administrators working in a Windows environment. Whenever a user has an installation or repair-related problem, it will be immensely useful.
So, how do you create a Windows 10 bootable USB on Mac? That's the tricky question because you have to choose the most convenient way for the job. There are tons of ISO burning utilities available on the Internet, but not all of them have high burn success rates for bootable ISO files.
The four methods described below are all popular ways to create Windows 10 bootable USB stick on a Mac, but they differ in that they require various levels of technical expertise. Only one of these methods can be executed by novice users. Let's take a look at all three, and make sure you have a USB drive with enough space to hold a Windows disk image for the particular version you require. You will also need to download the appropriate Windows ISO file, which you can get from Microsoft's site.
Part 1: Create Windows 10 Bootable USB on Mac via Terminal (Without Bootcamp)
Before macOS High Serria rolled into public eyes, there are two simple apps available on Mac for creating bootable Windows USB. They are Bootcamp and Disk Utility. For un-known reason, Apple removed the feature from the two apps and no longer valid to make bootable Windows installation USB. However, you can use the Teminal app to perform command line task so you can create Windows bootable USB without Bootcamp or Disk Uitility.
Step 1: Insert an USB flash drive and open Disk Utility app from Launchpad. You will see the drive name of USB on left sidebar.
Step 2: Right-click the drive name and choose 'Erase' from the drop-down menu. At there, you have to choose a partition format. For Windows installation disk, MS-DOS (FAT32) is preferred. Now, the disk will be erased and formatted with FAT32.
Install Windows 7 On Mac Catalina Free
Step 3: Now open Terminal app and type 'diskutil list'. This will list all the storage devices on Mac, such as /dev/disk2 (with names and patition scheme).
Step 4: Now open Terminal app and type 'diskutil list'. This will list all the storage devices on Mac, at my computer is the USB drive is shown as /dev/disk2 (with name and patition scheme).
Step 4 : Run 'diskutil unmount Disk /dev/disk2' and hit Enter. Then input 'sudo dd if=/path/to/windows.iso of=/dev/disk2 bs=1m' . Replace the real path to Windows iso file. This command will write the ISO image to USB with bootable option.
Teminal is a great to make a Windows 10 bootable USB on Mac but it is also riksy enough! If you typed the wrong command, all the data on the selected drive would be erased and all data being vanished in seconds. So it is not ideal solution for beginners who don't know much technical staff.
Part 2: Easily Create Windows 10 Bootable USB on Mac via UUByte ISO Editor
People are more willing to use tools that fix the certain issue at minimal effort. That's why we recommend UUByte ISO Editor at this section. It is a market-leading application for burning ISO files and creating bootable media. Its flexibility allows you to choose your storage medium and change burn settings in an easy manner. The utility is fully tested on the world's top PC brands running all the recent versions of Windows. It is compatible with multiple file systems as well as both legacy BIOS and UEFI boot schemes.
The most important features are the high burn success rate and the simple UI that allows even novice users to quickly burn bootable ISO files to USB flash drive. These features have made UUByte ISO Editor extremely popular among both Windows and Mac users around the world. In a matter of a few steps, anyone can create a bootable USB drive for Windows 10/8/7. The process has been described in detail below:
Install Windows 7 On Mac Catalina
Key Features of ISO Editor
- Support all Windows ISO images, including the latest Windows 10.
- Make bootable disk from USB or CD/DVD.
- Able to edit Windows ISO file before burning.
- Support legacy and UEFI booting.
- Create ISO image from local folders or files.
- Work well on macOS Big Sur, Catalina, Mojave and High Serria.
Step 1: Download UUByte ISO Editor on a Mac Computer
Download and install UUByte ISO Editor on a Mac computer. You need to input the user password before opening the program to authorize the permission. After that, you will see a clean user interface like this.
Step 2: Plug USB Flash Drive into Mac
When you launch the software, you will see multiple options on the home page. Click on 'Burn' to create the bootable disk.
Step 3: Import Windows ISO File and Start Burning it to USB on Mac
In the next window, select the bootable ISO file in the top section, and then the appropriate storage medium. Now click on 'Burn' after choosing the USB option.The bootable drive will be created in a few moments, and you can use it for Windows installations and other purposes.
There's no confusion with advanced settings, no command line work and no other tools required to complete the process. The formatting is done by the software itself, so the user doesn't have to worry about lengthy and complex actions.
[Notice]: The recent download of Windows 10 ISO from Microsoft is 5.8GB. And the install.wim file is bigger than 4GB. You will see a driver missing error during installation process. Fortunately, we solved this bug in latest version. Please download it from our website. The only difference is that an additional step is added to the end of burning process as the below screenshot shots. And this is only visible for large Windows 10 ISO image.
Creating Windows 10 bootable USB on Mac is not that simple as you could image. You won't want to wait for an hour and found out the USB was useless becasue it couldn't boot Windows from it, right? That's why UUByte ISO Editor comes into help!
Note: For the following two methods, you should first built a Windows virtual machine on your Mac as these two utilies are only available in Windows platform. Fortunately, it is quite easy to do this with free virtual machine software on Mac.
Part 3: Use CMD to Create a Windows 10 Bootable USB Stick on Mac in Virtual Machine
Command Prompt is an extremely useful utility in Windows, but you have to know what you're doing. Command improperly executed can lead you to several issues down the road. Therefore, you need to be confident in doing command line work in order to use this method. You can certainly try it if you are a novice, but that may not be the recommended course of action. In Windows 10, it's very easy to create a bootable USB from an ISO file or disk image, but you need to format the USB drive first. The process is described as Step 0 below, but remember to remove the single quotes when entering commands:
Step 1 : Open the Command Prompt by pressing Windows + R and then typing ‘cmd' and Enter in the run box.
Step 2 : Now insert the USB drive and type in 'diskpart' , then hit Enter.
Step 3 : Once the disk partition utility is running, you'll see a new window. In this, type 'list disk' and Enter. Select the USB drive from this list; it will usually be Disk 1, so now input 'select disk 1' and hit Enter.
Step 4 : In the next step, input 'clean' and again press Enter. After you see the success message 'Diskpart succeeded in cleaning the disk'. Then you can type 'create partition primary' and again press Enter.
Step 5 : Next, type 'select partition 1' and press Enter, then type 'active' and Enter, and finally, 'format fs=ntfs quick' and Enter. The chosen partition is now formatted as the NTFS file system. Now type 'exit' and hit Enter again.
Step 6 : Assuming your ISO file is on your hard drive labeled D: Now input the following command, followed by Enter after each line:
d:
cd boot
bootsect /nt60 g: (this assumes that your USB drive has been assigned this letter; otherwise, change it as appropriate)
Install Windows 7 On Mac Catalina Update
Step 8 Download gta extreme indonesia by naufal irfan. : The above command creates a boot sector on your pre-formatted USB flash drive to create bootable media. You can now exit the Command Prompt with 'exit'.
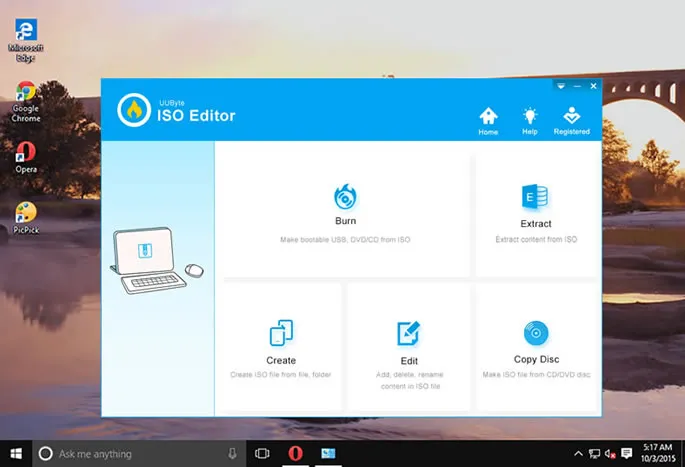
Cons:
- Hard to understand.
- Need to deal with text commands .
- More risk to ruin the computer if you did it wrong.
Part 4: Create Bootable USB Drive from Multiple Windows ISO Files
How To Install Windows On Macos Catalina
RMPrepUSB helps you format drives and burn multiple bootable ISO files on a single drive. It's useful for when you need the same drive to contain different versions of Windows. The biggest drawback, however, is that it is built for pre-Windows 10 bootloaders. It works well with Windows XP, Windows 7 and Windows 8.
Interestingly, RMPrepUSB was originally written for the purpose of wiping, partitioning and formatting USB drives, but it has evolved into a much larger software with multiple features.

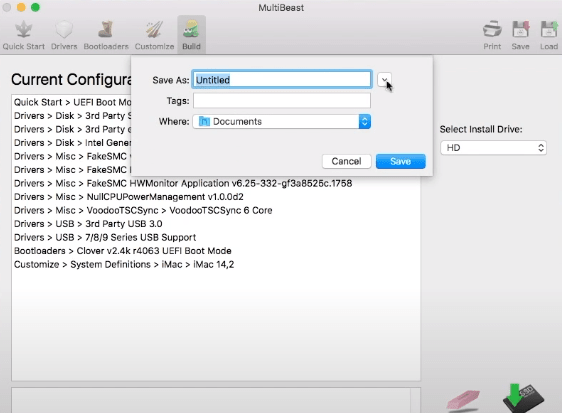
Step 1: The first step is to download the RMPrepUSB zip file, extract the .exe file and run it to install the software on your Windows PC. Then launch the application and follow the instructions provided below.
Step 2: To format the drive, there are five parameters that you must enter:
Partition size - set as MAX for maximum allowable partition size
Drive name - specify a name for your drive
Bootloader options (select the first option for Windows installations)
File system - for smaller USB drives use FAT16; for larger ones over 16GB, use NTFS.
Step 3: Finally, click on 'Prepare Drive' to format it and add the bootable ISO file.
Cons:
- Complex settings and user interface.
- Not supporting Windows 10 ISO .
- Take a lot of time to find the correct user manual.
Conclusion:
RMPrepUSB utility is clearly not for everyone. If you have no experience handling disk images, then we recommend using Method 2 described above. UUByte ISO Editor does not require any sort of technical expertise, and the software comes with superb technical support if you get stuck at any point. With most other bootable media creation software, you'll come across issues like drive not found, file system incompatibility or other problems. Not with UUByte ISO Editor. It's the one software utility that you can trust to create bootable USB drives accurately every time.