Contents
- How To Downgrade Macos Catalina Without Losing Data
- Reinstall Mac Os Catalina Without Losing Data Connection
- Reinstall Mac Os Catalina Without Losing Data
- Reinstall Mac Os Catalina Without Losing Dataset
- But first, if you need to erase your Mac, now is the time to do so: click Disk Utility and erase the Macintosh HD – Data partition of your startup drive. If you don’t want to erase your Mac, go ahead and click the Reinstall macOS option, then follow the onscreen prompts to download and reinstall the operating system.
- The most likely one might just be download Catalina from the app store and just do install Catalina on Big Sur's partition. If it doesn't from within Big Sur, you could make an USB installer, and try to install Catalina on Big Sur's partition from system recovery (yes, you do not need to format the drive to install over a partition that has data).
- In this video, you will see:How to Reinstall macOS Without Losing any Data.(Applies to macOS sierra, high sierra, Mojave, Catalina & later on).In this tutori.
How to reinstall macOS Big Sur. If you’re not ready to go celebrate because the installation didn’t work, you can try to reinstall Big Sur. All you have to do is restart your Mac and boot in Recovery Mode (Command + R), then click on Reinstall macOS. Hopefully, it works this time. How to run a regular macOS update. Reinstall macOS. Select Reinstall macOS from the utilities window in macOS Recovery, then click Continue and follow the onscreen instructions. Follow these guidelines during installation: If the installer asks to unlock your disk, enter the password you use to log in to your Mac. If the installer doesn't see your disk, or it says that it can't.
- 1 Use Time Machine
The new macOS Big Sur has lots of nice features, but just like any other new version, you might have performance issues with the OS. If you are experiencing performance issues with macOS Big Sur, we would advise you to downgrade to macOS Catalina. The problem is, how do you ensure that you do not lose data while downgrading? Well, let us take you through simple steps to downgrade Big Sur to Catalina without losing your data.
Use Time Machine
Using Time Machine is one way to downgrade Big Sur to Catalina. Unfortunately, this is only applicable if you had backed up your Mac with Time Machine before upgrading to macOS Big Sur. Let us take you over the steps to downgrade from Big Sur to Catalina using a Time Machine:
Back up your data
Again, you need to backup your essential files. You can transfer them to cloud storage like Google drive or use external storage.
Format Your Mac’s hard drive
The next step after Backing up your data is erasing everything that is in the drive.
To format your drive:
- Restart your Mac
- When your Mac is rebooting, hold command-R and the utilities menu will papers
- Click ln Disk utilities
- Click Continue and choose Start-up Disk
- Click erase
- Select the APFS file format, then click on GUID Partition Map and confirm
Tip: The formatting process takes time to ensure that your Mac is plugged into power before starting.
Also read:How to Use Cloud Storage for Saving Pictures, Videos, and Documents
Restore Catalina
As stated earlier, this method is possible if you had backed up your MacOS Catalina in Time Machine.
This is how you restore MacOS Catalina:
- Restart your Mac and as it restarts, hold Command R.
- On the utilities window, click on Restore from Time Machine and press Continue.
- Choose the backup disk of your Time Machine to install earlier macOS saved on your memory
- Select the backup you want to restore data from and ensure that is the most recent before you installed macOS Big Sur
- Select the disk that you want your backup to be stored
- Click on Restore and then press on Continue.
Your Mac will restart after the process, and you will have downgraded to the macOS Catalina!
Use bootable installer
If you had not backed up, you’re your Mac with Time Machine before upgrading to Mac OS Big sur; you can still downgrade to Mac Catalina. The other option is using the bootable installer to reinstall Catalina. Go to the Apple App Store and download Catalina. Follow this procedure to install Catalina using the bootable Catalina. Before you downgrade your MacOS, it is imperative to ensure that you backup the essential files like documents and personal data. You can back up in cloud storage or an external disk. This way, you can access the files when you need them.
Wrap up
If MacOS Big Sur is problematic on your Mac, do not be terrified to downgrade it. If you had backed up your Mac with Time Machine before upgrading well, the process would be easier for you. If not, you can use a boot installer to install macOS Catalina. Don’t forget to backup your data to access it after the downgrade.
An external hard drive is often purchased to extend the space of your Mac or Windows PC, for the first time of using a newly purchased external hard drive, like Seagate, you will be required to initialize the disk. But why there is still error about external hard drive uninitialized on mac and how to fix this?
To solve this, here are 8 fixes regarding External Hard Drive Uninitialized on mac. Also, you will learn about how to recover data from uninitialized external hard drive on mac, no matter which brand of external hard drive you are using.
Recover Uninitialized External Disk Data
- Compatible on macOS 11 Big Sur
- Recover files from uninitialized, formatted and deleted external hard drive
- Recover 200+ types of file from external and internal hard drive
- 5 recovery modes to restore data lost due to different reasons
- Preview files before recovery
- High recovery rate
What Does Uninitialized External Hard Drive Mean?
If there appears a message indicating uninitialized external hard drive, it has 2 meanings:
For 1st time user of a brand new external hard drive, you will be required to initialize the disk for use, if your mac shows it as initialized external hard drive when connecting, it means your new external hard drive is not activated and not ready for use, your mac needs to use its own language to assign a starting value to the variable of this external hard drive.
For users who have initialized the external hard drive before, uninitialized external hard drive means your mac cannot read your disk anymore and deems this risk is not accessible, while this happens in most of the cases when talking about uninitialized external hard drive. This can be caused by different reasons, keep reading to find out how this come out. Tales of androgyny.
Reasons for Uninitialized External Hard Drive
Reasons to cause uninitialized external hard drive vary but basically fall into following types:
- Connection issue
- Physical damages
- Virus Attack
- Partition Loss
- Bad sectors
- File system corruption
To fix uninitialized external hard drive caused under different situations, here we list 9 solutions as in following part, you can choose the one according to you need.
8 Fixes for Uninitialized External Hard Drive on Mac
#1 Restart Mac
When errors happen, no matter on your mac, Windows PC, iPhone or Android phone, you will be recommended to restart your device as the first aid, since restarting is the most magical method to put everything back to normal again.
How To Downgrade Macos Catalina Without Losing Data
You just need to unplug your external hard drive from your mac, then click the Apple icon>Restart, or press Command+Control+Power to restart your mac, then connect the hard drive to your mac again and check if this works.
#2 Reconnect External Hard Drive
Your Seagate or WD uninitialized external hard drive may be caused by connection issues, you can reconnect your external hard drive to mac by changing a USB port or use another USB cable, to make sure it is connected properly.

#3 Scan Virus
As we mentioned in the 2nd part, virus attack may lead to uninitialized disk, no matter there is virus attacking your mac or not, you can scan virus with an anti-virus program on your mac to make sure there is no harm from outside, trying to weaken your mac.
As for anti-virus program, you can try following: Wt library mac update.
- Kaspersky
- Norton
- ESET
- Bitdefender
- Avast
#4 Fix with Disk Utility
Reinstall Mac Os Catalina Without Losing Data Connection
Disk Utility is the free macOS program designed to manage and repair both internal & external hard drive, also, you can utilize Disk Utility to format and combine disks. For uninitialized external hard drive on mac, you can use Disk Utility as the first aid to kill this problem.
Steps to Fix Uninitialized External Hard Drive with Disk Utility
- Go to Applications>Disk Utility, run the program;
- Choose your external hard drive name;
- Click on First Aid>Run, repair the external hard drive on your mac;
- Then check if the hard drive can be accessed to;
#5 Reinstall, Upgrade or Downgrade macOS
Reinstall Mac Os Catalina Without Losing Data
If the uninitialized external hard drive happens just after you upgrade or downgrade macOS, that may be the problem, the working environment has changed. In this case, you may need to reinstall macOS, upgrade or downgrade to original macOS version, get back the files from your external hard drive first, then install your preferred macOS.
Fix Uninitialized External Hard Drive with OS Reinstallation
- Press Power button;
- Once you hear the sound, press and hold Command+R;
- In the macOS utilities interface, choose Reinstall macOS;
- Choose hard drive, click Install and wait for the installation to finish.
Fix Uninitialized External Hard Drive with OS Upgrade
If your external hard drive is displayed as Uninitialized after macOS downgrade, you will need to upgrade to your original macOS.
- Go to Mac Appstore;
- Click “Update”;
- Download and install the latest macOS;
- Restart your mac and plug your external hard drive for check.
Fix Uninitialized External Hard Drive with OS Upgrade
(with TimeMachine Backup)

- Click Apple icon>Restart;
- Once you hear the startup sound, press and hold Command+R until the Apple logo appears;
- Choose Restore from a Time Machine Backup, click Continue;
- Choose your Time Machine backup disk;
- Choose the Time Machine backup to restore and follow the onscreen instructions;
#6 Format
If above listed methods all fail to fix your uninitialized external hard drive on mac, maybe it is time to format it. To format the disk means erasing the data from your disk, a data recovery program will be needed to restore these formatted files, yes, this is risky, but it is an efficient way to fix your uninitialized disk.
Also, for your information, formatting doesn’t mean deleting files permanently, it refers to no portal is provided to find and access to these files anymore, they become invisible but is available for add new data. Once there is new data added, the previously formatted files won't be recovered anymore.
Steps to Fix Uninitialized External Hard Drive with Formatting
- Go to Disk Utility, run the program;
- Choose your external hard drive;
- Click Erase, choose name and format for your disk;
- Then click Erase;
- Find a data recovery program to recover files from formatted hard drive. (You can jump to the 3rd part for steps)
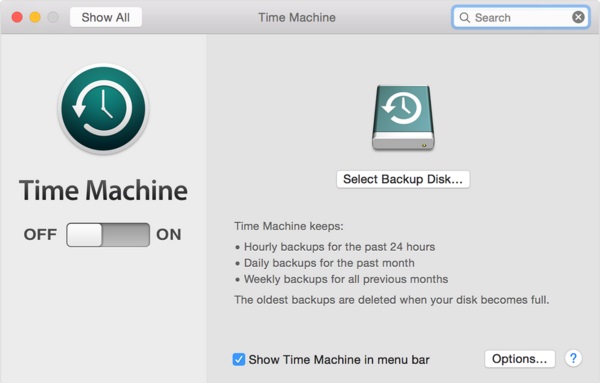
#7 Contact Support
Or the issue of uninitialized external hard drive is caused by physical damages of the disk, like loose or malfunctioned small elements in the hard disk, then you can contact the support staff from the supplier of your hard drive, especially your hard drive is still within the expiry date. If you are using Seagate or Western Digital or other famous brands of hard drive, it is quite easy to get contact with their support.
Just visit their official website, grab the contact information and have a call, or find out your receipt and contact as instructed on the file.
Reinstall Mac Os Catalina Without Losing Dataset
#8 Replace
If your hard drive is still in its life circle, fix 1 to fix 7 should have worked, but if failed, you just need a new one to replace this uninitialized hard drive. Before disposal, find a professional data recovery software to save the files into your mac or other storage devices, then buy yourself a new and better external hard drive.
Recover Data from Uninitialized External Hard Drive
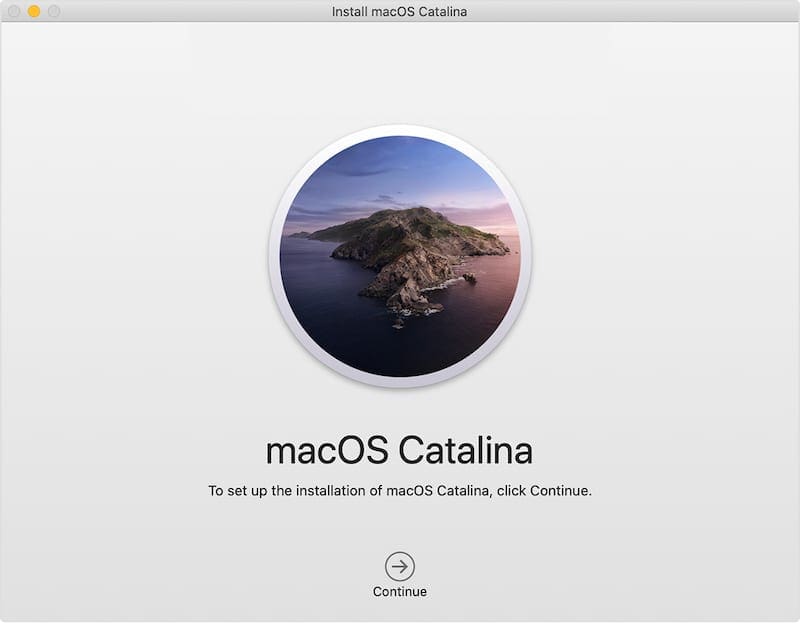
What if you just lost the files in an uninitialized external hard drive? Take it easy, you can get them back. A data recovery software is designed to handle this.
The list of data recovery tools is long, but Cisdem’s won't ever let you down. Cisdem Data Recovery is a mac program enabling users to recover more than 200 types of file from both external and internal storage devices on mac, it provides 5 recovery mode to deal with data loss caused by different reason, like formatting, trash removing, external hard drive file loss, etc.
Why Cisdem Data Recovery for Mac?
- Recover files from uninitialized, formatted and deleted external hard drive
- Get files back from external and internal hard drive;
- Support recovering 200+ types of files: video, audio, image, document, etc.;
- 5 recovery modes to restore data lost due to different reasons;
- Preview files before recovery;
- High recovery rate;
- Easy and fast;
Steps to Recover Data from Uninitialized External Hard Drive on Mac
- Go to Disk Utility, run the program;
- Choose your external hard drive;
- Click Erase, choose name and format for your disk;
- Then click Erase;
- Download and install Cisdem Data Recovery to your mac;
Free Download - Run the program and choose External Drive Recovery mode;
- Choose your external hard drive and click Scan to start scanning your hard drive;
- Preview and recover files from your uninitialized external hard drive on mac;
Extended: How Do I Initialize External Hard Drive on Mac
Then how to initialize an external hard drive for use? Actually, it is quite easy, because macOS can detect that if a hard drive is initialized or not, then lead you to the initialization.
1. Click on your external hard drive on mac;
2. Then continue with “Initialize” as following, done;
Conclusion
It is not that difficult to fix an uninitialized external hard drive as long as you figure out what caused this, then refer to above listed 8 fixes to get the problem solved. What’s the key is, how to recover the files from your uninitialized external disk even when you are locked out of the disk for now or forever, in this case, Data Recovery Software, like Cisdem will be the life savior.