Minecraft does not support controllers, so you will need multiple keyboards and mice.
Please note that if you are using a high polling rate mouse, input will be very stuttery for about a minute after split screen starts.
If you are using Minecraft 1.12 or earlier, use the Minecraft 1.14.3 preset and enable “Send fake window focus messages”
Every day we offer FREE licensed software you’d have to buy. MSTech PDF Split Merge 1.4.13. Find the latest versions of drivers and download them from. More than just a screen recorder, XSplit Broadcaster is the best live streaming software on the market for the serious content creator. Download for FREE.
Video tutorial
(If you are following the video, make sure to disable Raw input in Options -> Controls -> Mouse settings in Minecraft 1.14.4 or higher)
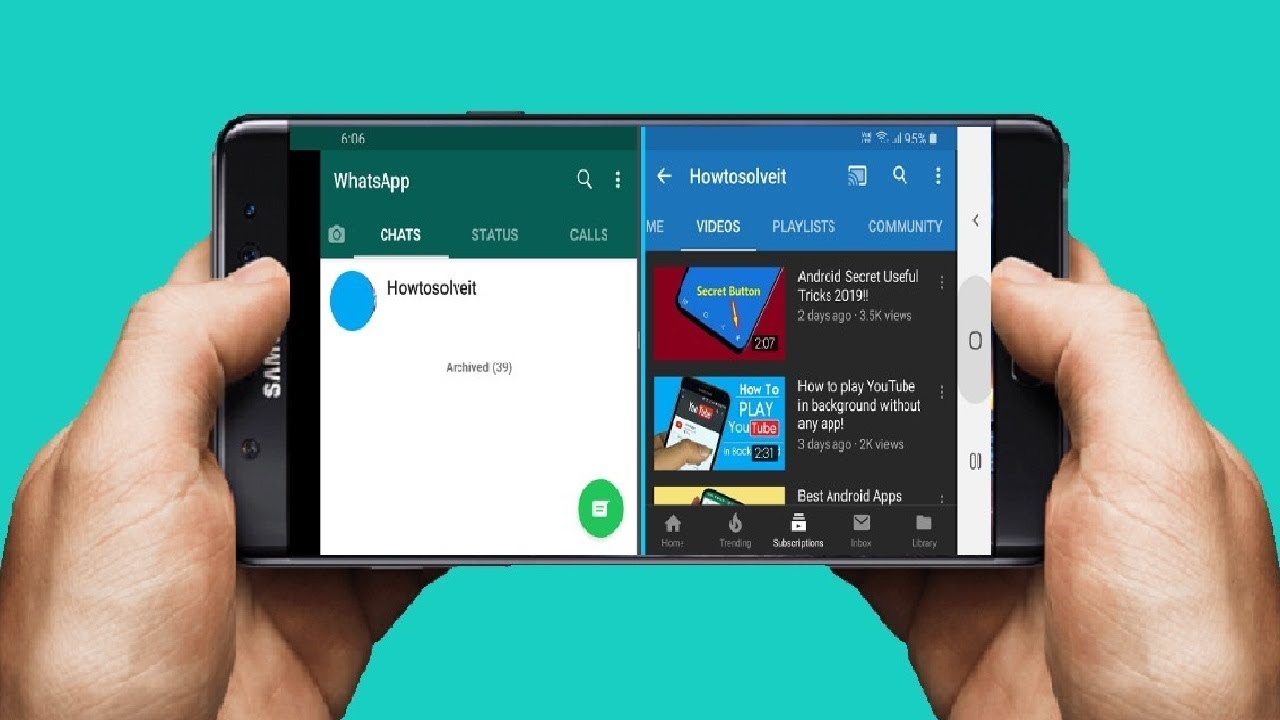
Minecraft setup
To launch two separate Minecraft instances, we will need a launcher called MultiMC
Download and extract MultiMC
Run MultiMC and log in with your Mojang account.
Create two(or more) instances by clicking Add Instance. Make sure they have a different names.
(Optional) Install OptiFine with MultiMC for better performance.
- (If you have multiple Minecraft accounts) Select the first instance and click Launch. Change account in the top-right corner, then repeat for the second instance.
- (If you have one Minecraft account) Select the first instance and click Launch Offline. Set your username to anything. Repeat for the second instance
Make sure the games are running in windowed mode. Resize them however you like.
Start a singleplayer world and open to LAN in the pause menu. The other player can join from the multiplayer menu. Alternatively, you can connect to any server (with multiple Minecraft accounts) or an ‘Offline’ server (if you have one Minecraft account).
- (Minecraft 1.14.4 or higher) Make sure to disable Raw input in Options -> Controls -> Mouse settings.
Split screen setup
See how to install Universal Split Screen in the Quick Start guide.
- In options, select the preset and click Load.
- For Minecraft 1.14.3 and higher, you should use the
Minecraft 1.14.3preset. - For versions 1.13 to 1.14.2, use
Minecraft Alternate. If split screen doesn’t work, try the other preset (after restarting the instances). - For 1.12 and older, use the
Minecraft 1.14.3preset. Make sure ‘Send fake window focus messages’ is enabled.
- For Minecraft 1.14.3 and higher, you should use the
Go back to the Current window tab.
Alt+tab into the first game. Set the mouse and keyboard. Repeat for the second game.
- Click Start split screen. You should now be able to play. Press End to stop.
Tips
If you have inconsistent mouse movement, especially when moving multiple mice, make sure the polling rates on your mice are set as low as possible. You can usually set this in your mouse configuration program (look on the manufacturer’s website).
If the mouse cursor is flickering, try setting VSync on by dragging the FPS limit slider to the left.
Joining a Minecraft server with ‘anti-cheat’ will not get you banned if you use Hooks(in the options), since servers cannot run code on your machine.
You can click Toggle window borders to remove the window title, giving you more space.
If you want to use an existing save, copy it from
C:UsersYOUR_WINDOWS_USERNAMEAppDataRoaming.minecraftsavestoMultiMCinstancesINSTANCE_NAME.minecraftsaves, replacing YOUR_WINDOWS_USERNAME and INSTANCE_NAME as necessary.
Default options
For reference, here are the default options.
When you think of a split screen video, a lot of things can come to mind.
One example I always think of is the opening scene of The Brady Bunch.
What is a split screen video?

A split screen simply places more than one shot into the frame; whether it’s your subject or some b-roll, this effect can produce a wide range of results.
Even though you might not be creating a television intro, split screen is a great technique to show cause-and-effect or illustrate how one thing relates to another.
There are many products and tools out there that can help you make a split screen video, but we prefer Camtasia. It has a simple timeline and canvas so that you can quickly make a split screen video with as many or as few items as you’d like.
If you don’t already have Camtasia, click the button below to download a free trial.
Create your own split screen videos!
Looking to make your own split screen videos? Download a free trial of Camtasia and get started today!
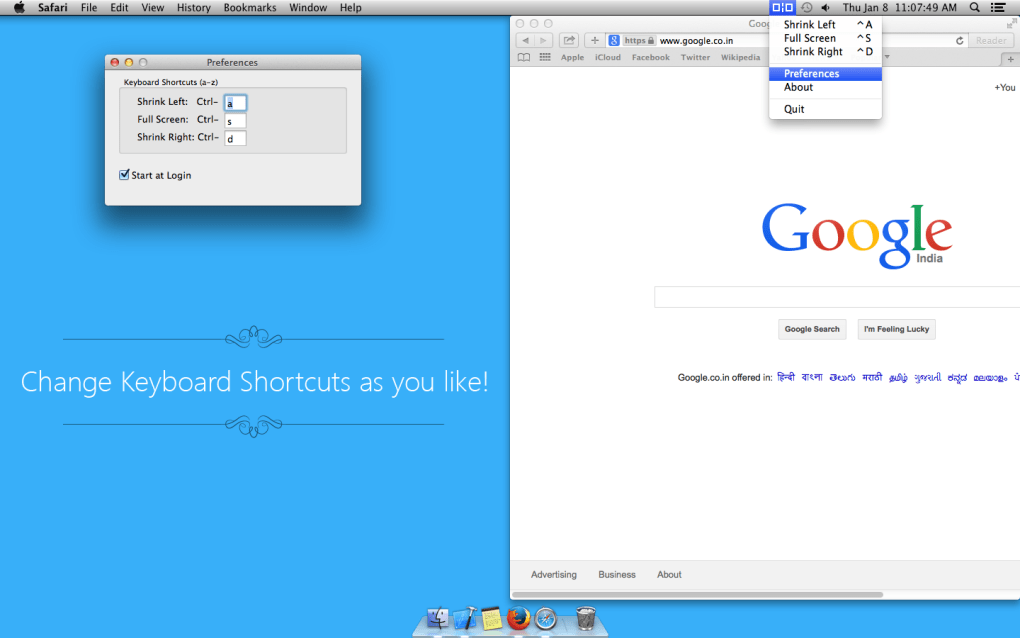

Now, I’ll walk you through the exact process used to create a split screen video with Camtasia.
Let’s get started.
Step 1: Import your video clips
The first thing you’ll want to do is load all of your video footage into Camtasia.
Personally, I like to drag and drop my clips from my computer right into Camtasia. But if you prefer, you can right-click the media bin and import your clips that way.
To import multiple clips, you can hold the CTRL button while clicking on each individual video to import them all at the same time.
I want my split screen to show three separate videos.
After importing, drag and drop the video clips you want to use from the media bin on to the project timeline. Use a separate track for each video clip.
Step 2: Crop, resize, and move
Next, You will need to resize, move, and crop your videos so that everything fits together nicely on a single screen.
Start with the media on the top track, so you can see the changes you make as you crop and resize. Think of the tracks like a stack of pictures; the preview pane will display the uppermost track.
Select Crop. Remove any unwanted parts of the frame by dragging the edge.
To resize or move the video frame, select the Edit icon and toggle the edges of the frame to resize, or click and drag to move.
Step 3: Edit audio
Once you’ve cropped, resized, and rearranged, the last thing you might need to edit is your audio.
Your desired outcome will determine whether or not this step is necessary. For this example, I only want to use the audio from one of the videos, so I’ll delete it from the other two clips.
To remove audio from a clip in Camtasia, right-click on the media and select Separate Audio and Video.
Then, select the track with the audio, right-click, and choose Delete.
That’s pretty much it! You can now make a split screen video with just a few steps.
Bonus step: Produce and share
Don’t forget to produce and share your project. This will finalize your video file. You can upload the finished video to a hosting site, such as YouTube, Vimeo, or Screencast.com, or save it locally as an MP4.
For a great video walkthrough of this process, watch the tutorial below!
Split Screen 3.9 Download Free Windows 10
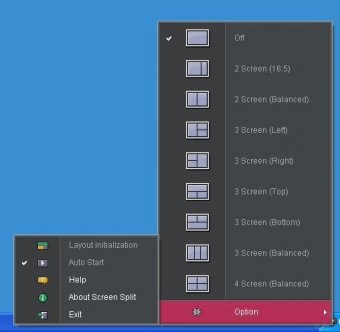
Ready to make your own split screen video? Download a free trial of Camtasia and get started today!